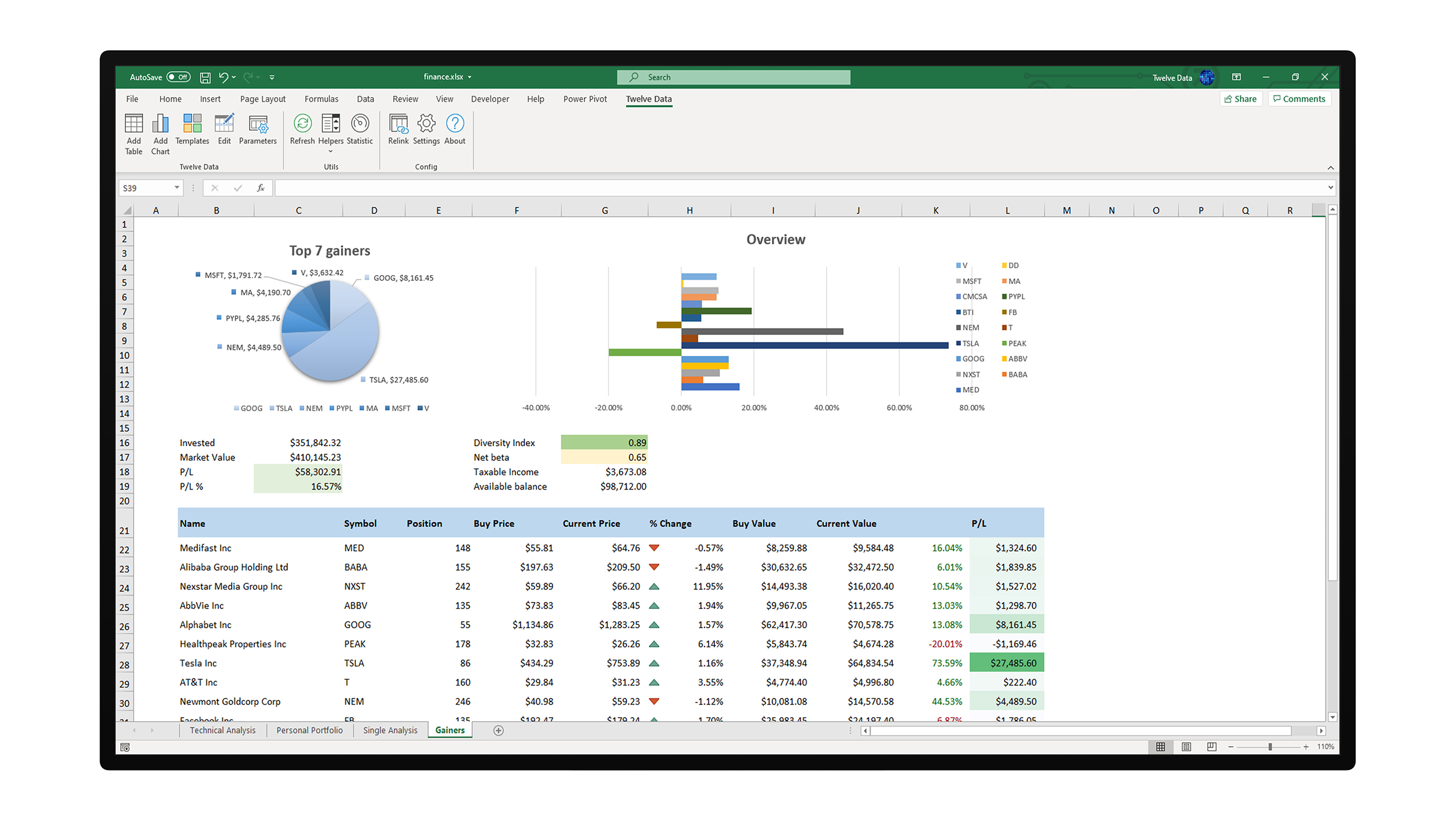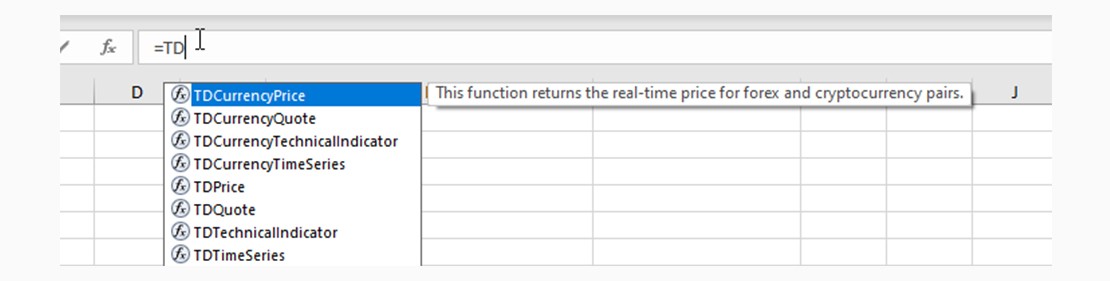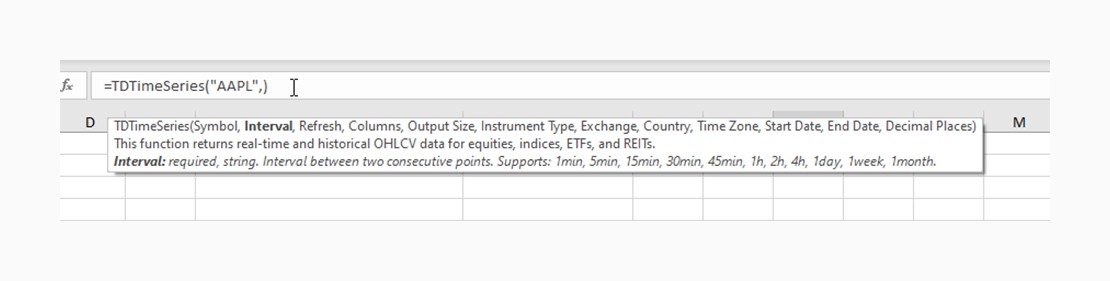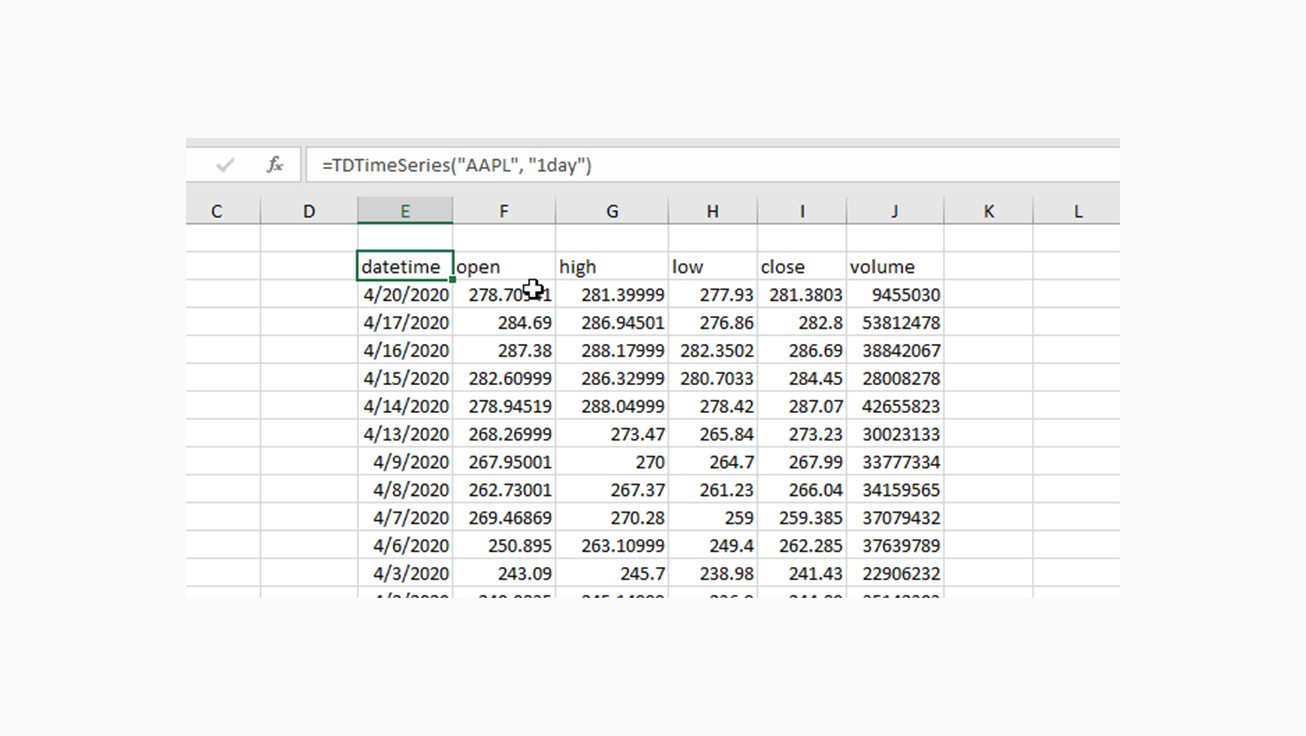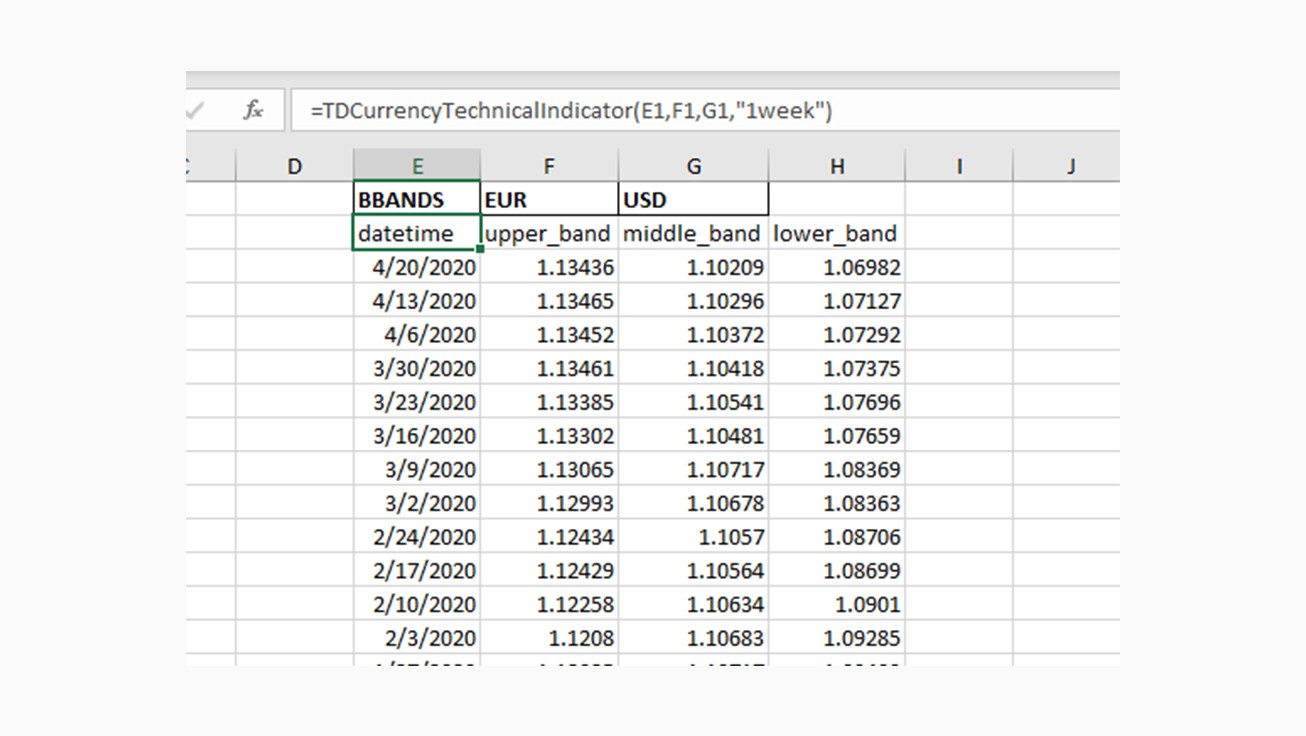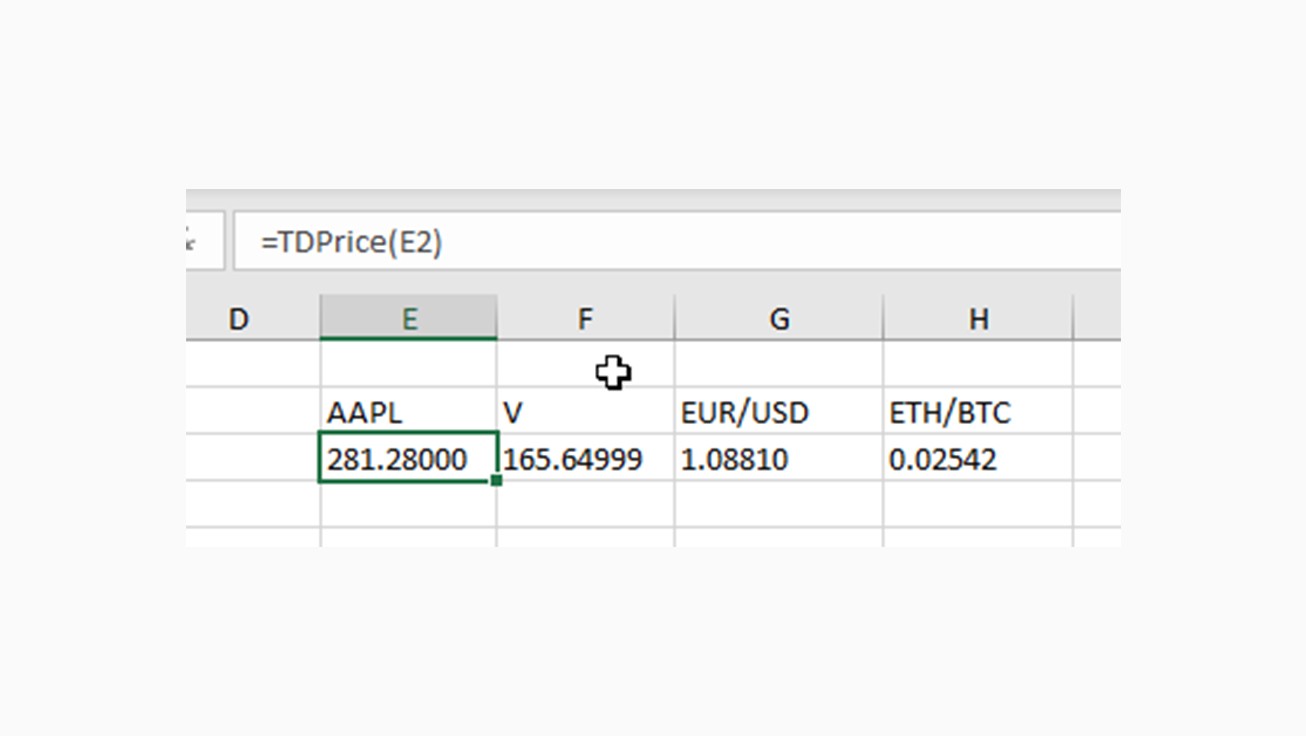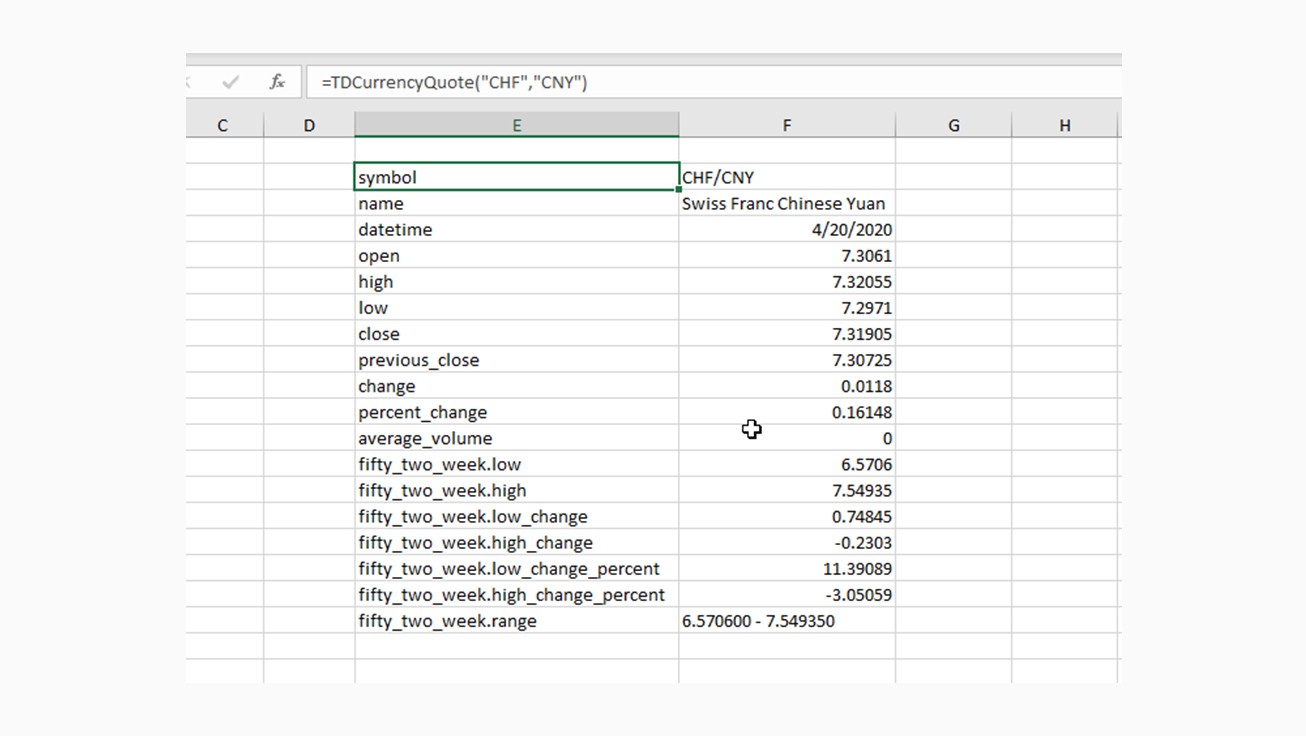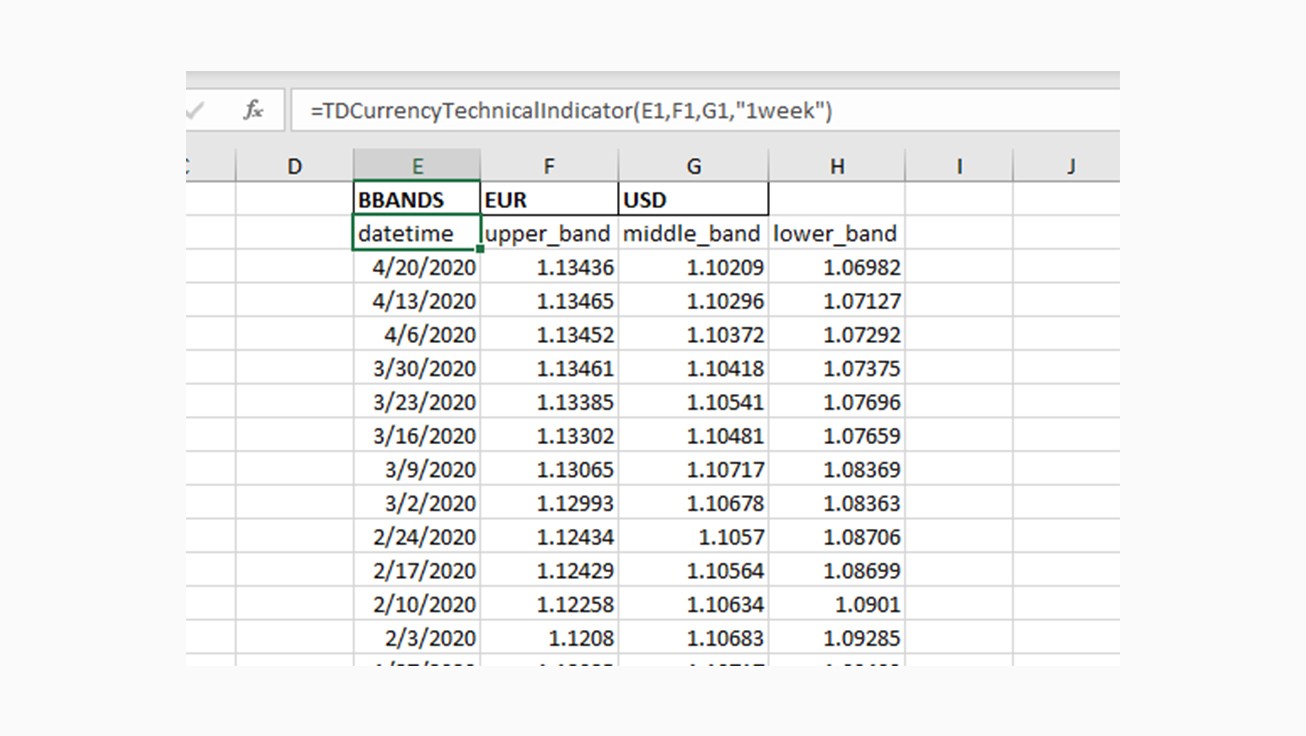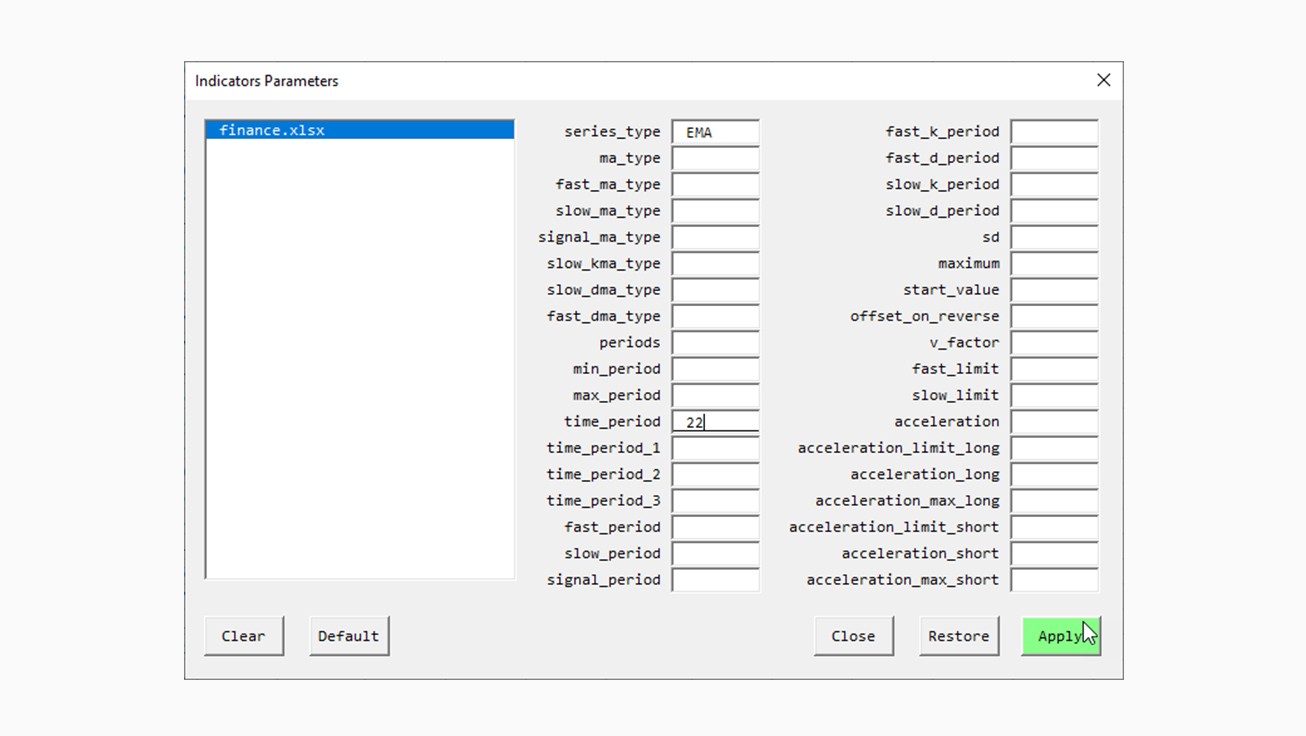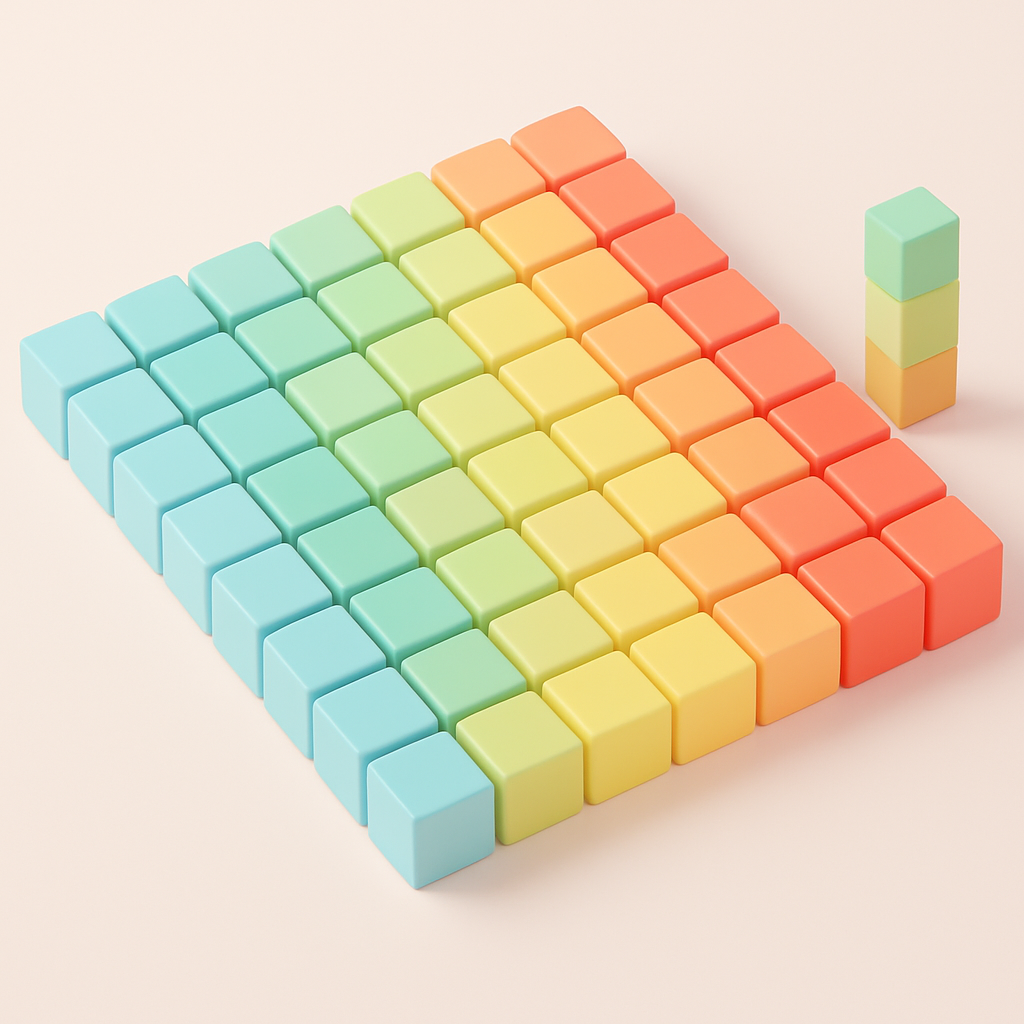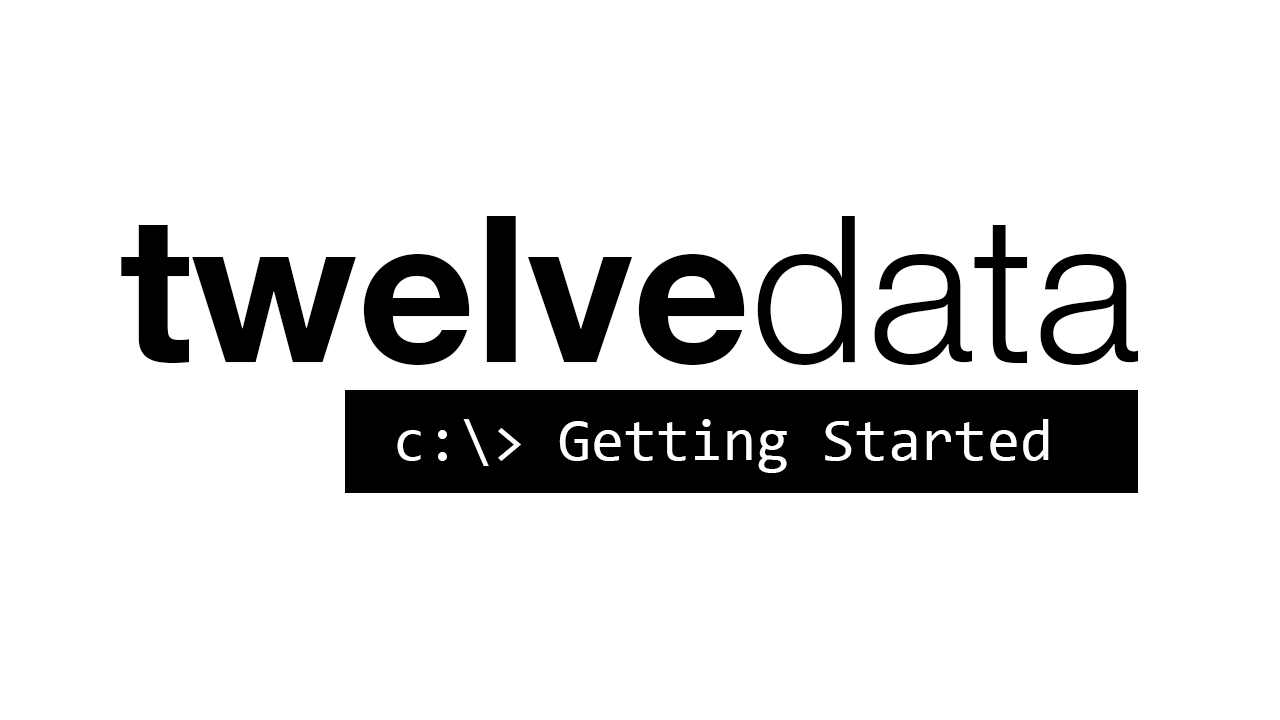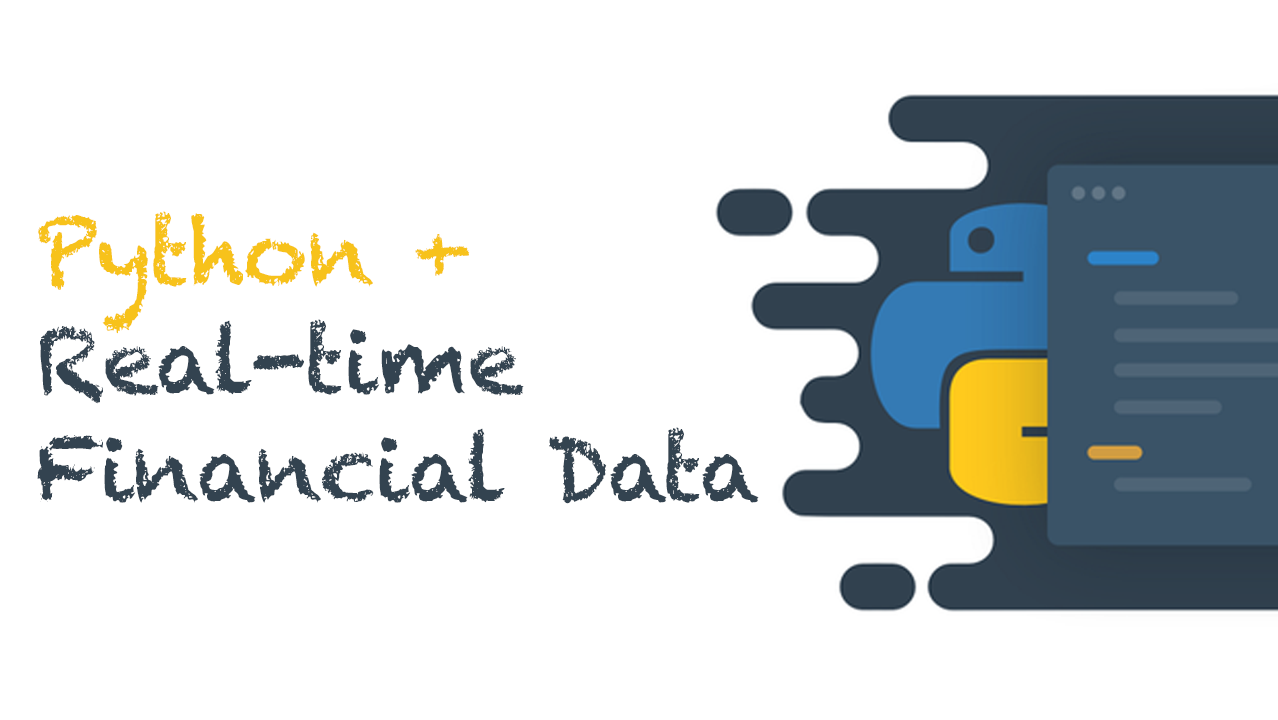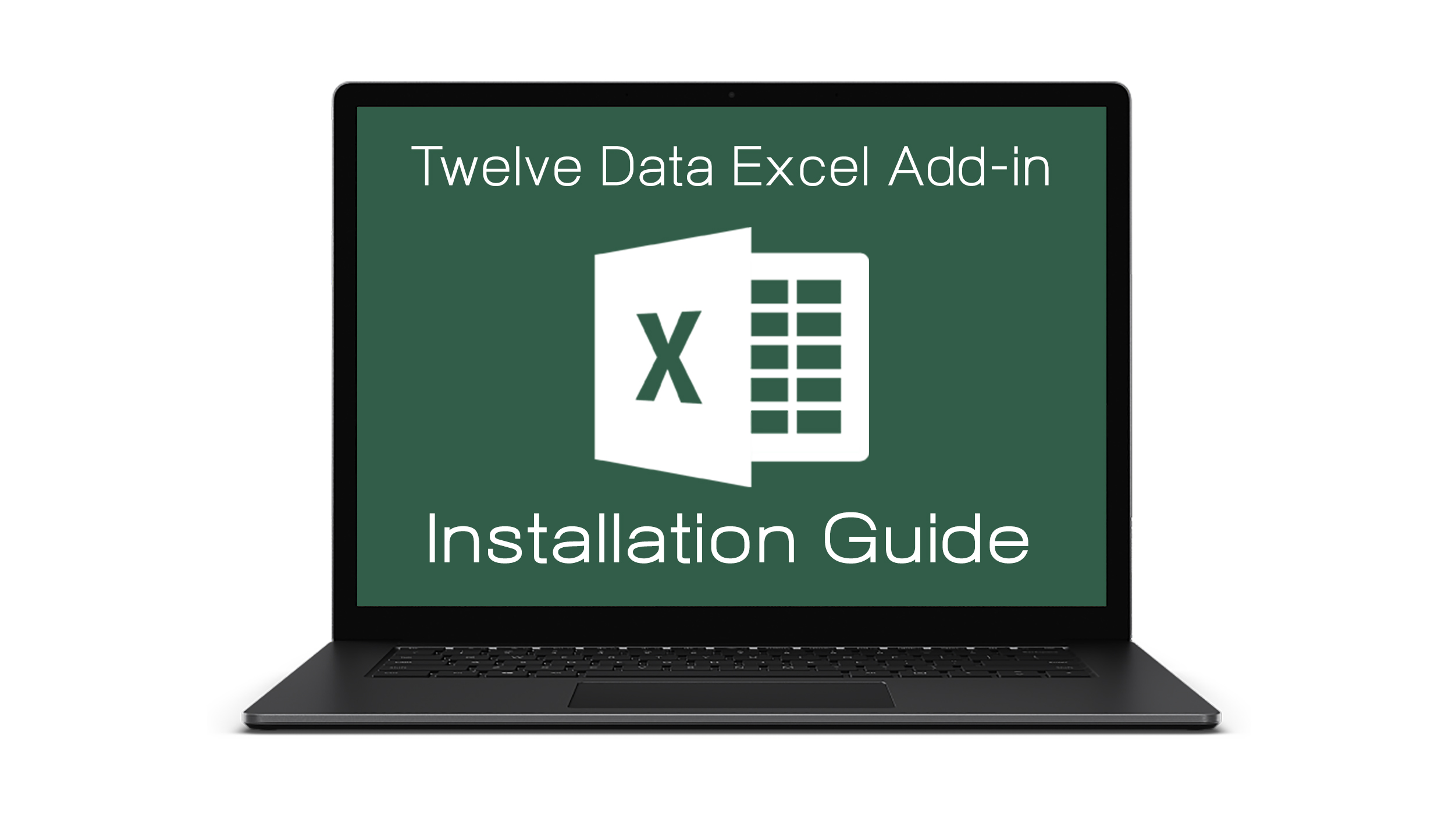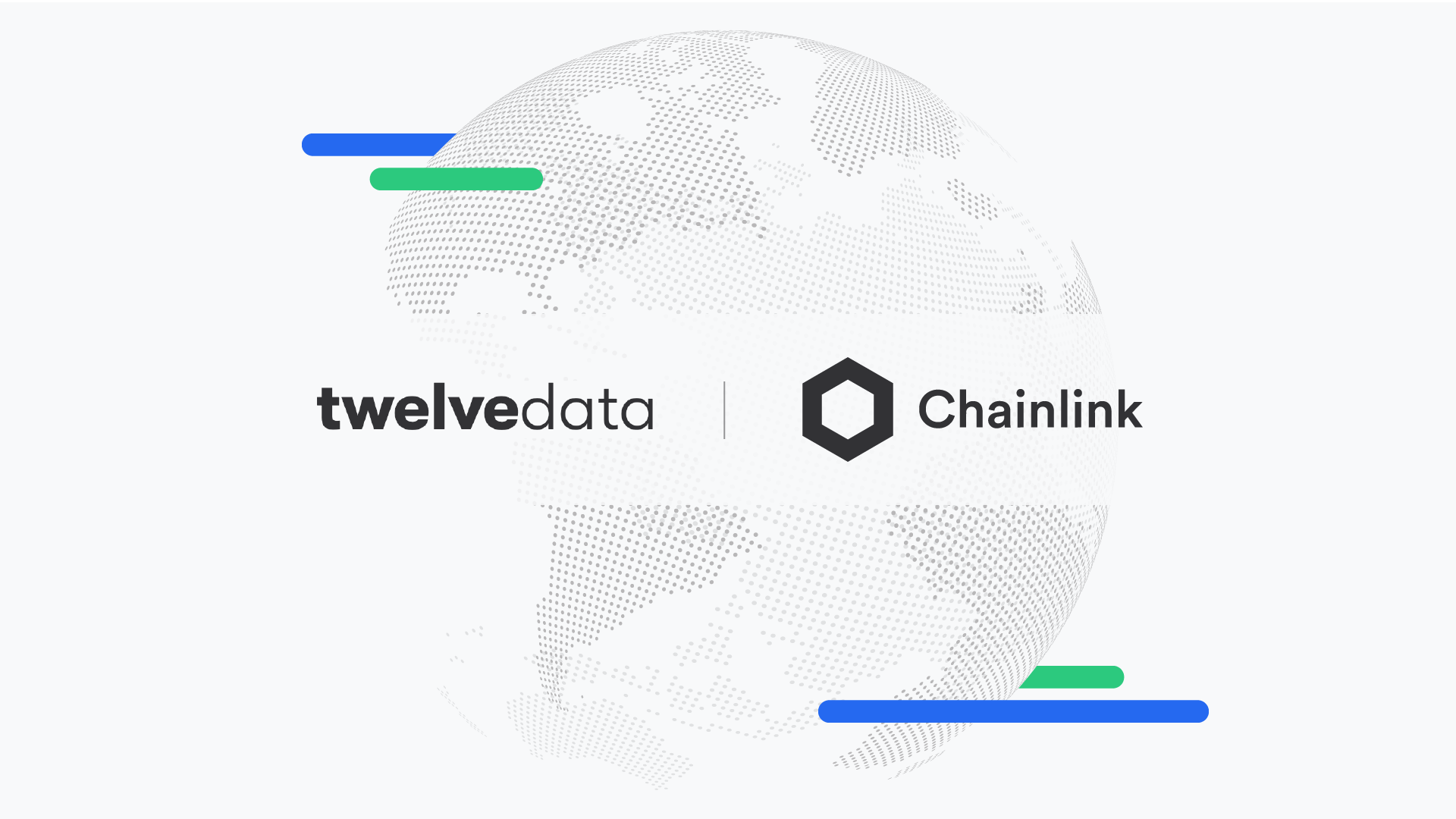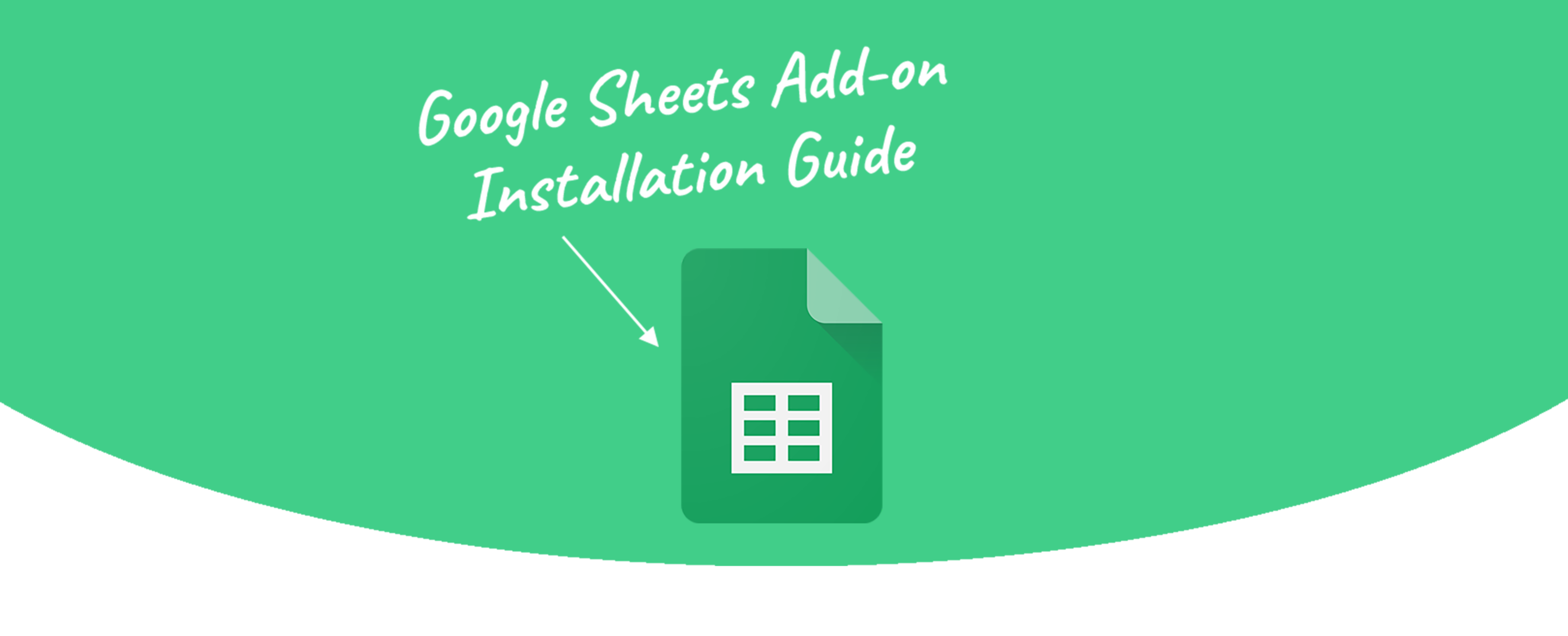This documentation is designed to show the proper setup and the outstanding features of the Twelve Data Excel Add-in. Add-in is suitable for everyone starting from beginners to professional traders and analytics.
Here we assume that you have already installed the Twelve Data Excel Add-in if you haven’t done so, check out this guide.
All control is performed through a Twelve Data tab on a ribbon.
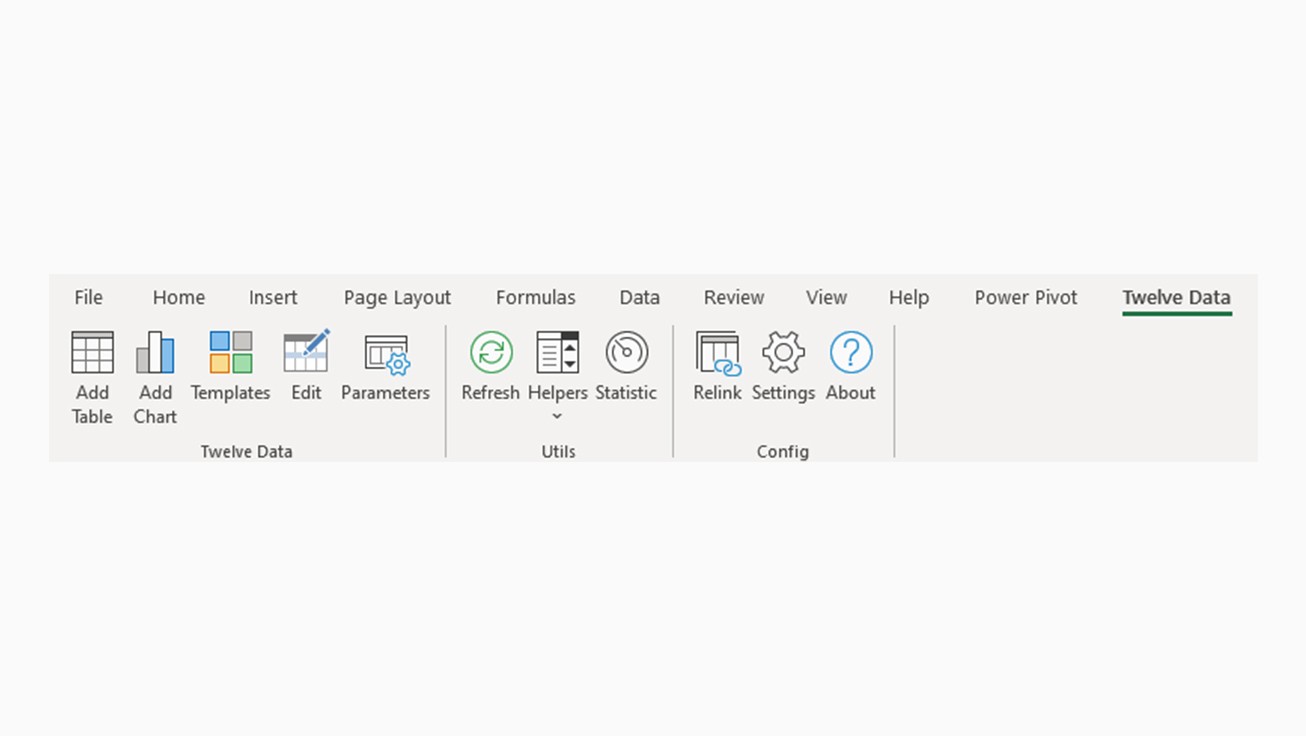
Set up
At the first time after downloading you must specify your API Key, in the case you don’t have one – get it here for free.
Go to Settings and input your API Key. Click check to verify that it is working.
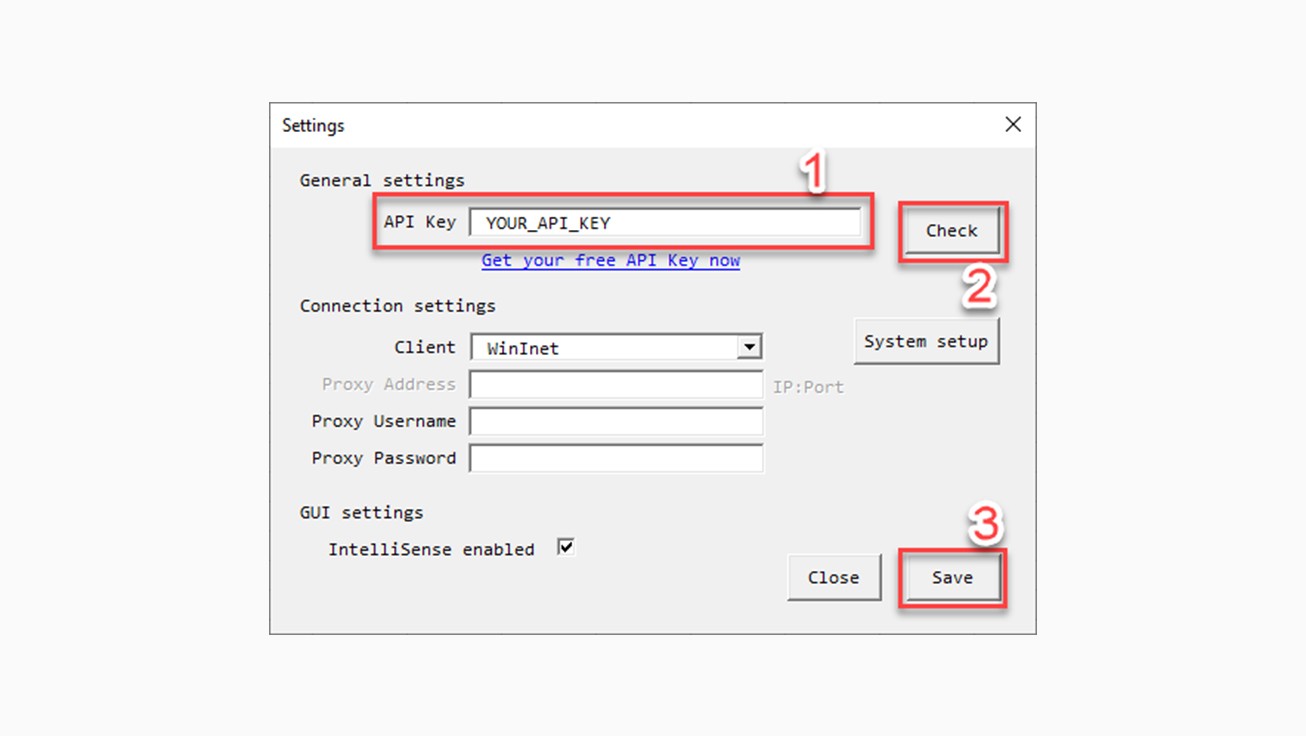
General
All functions are prefixed with =TD followed by the name of the method. For your convenience, we provide methods separated for currency (forex, crypto) and non-currency symbols (stocks, indices, ETFs, etc), with the only distinction of opportunity to set base/quote currency separately.
When you input the parameters, the IntelliSense help pop-up will appear.
Tip: If Excel crashes sometimes, it might be due to the incompatibility of your system with IntelliSense Add-in for help. To disable this extension, go to Settings and uncheck the IntelliSense option.
Alternatively, after selecting the function you may input parameters using the Function Arguments window.
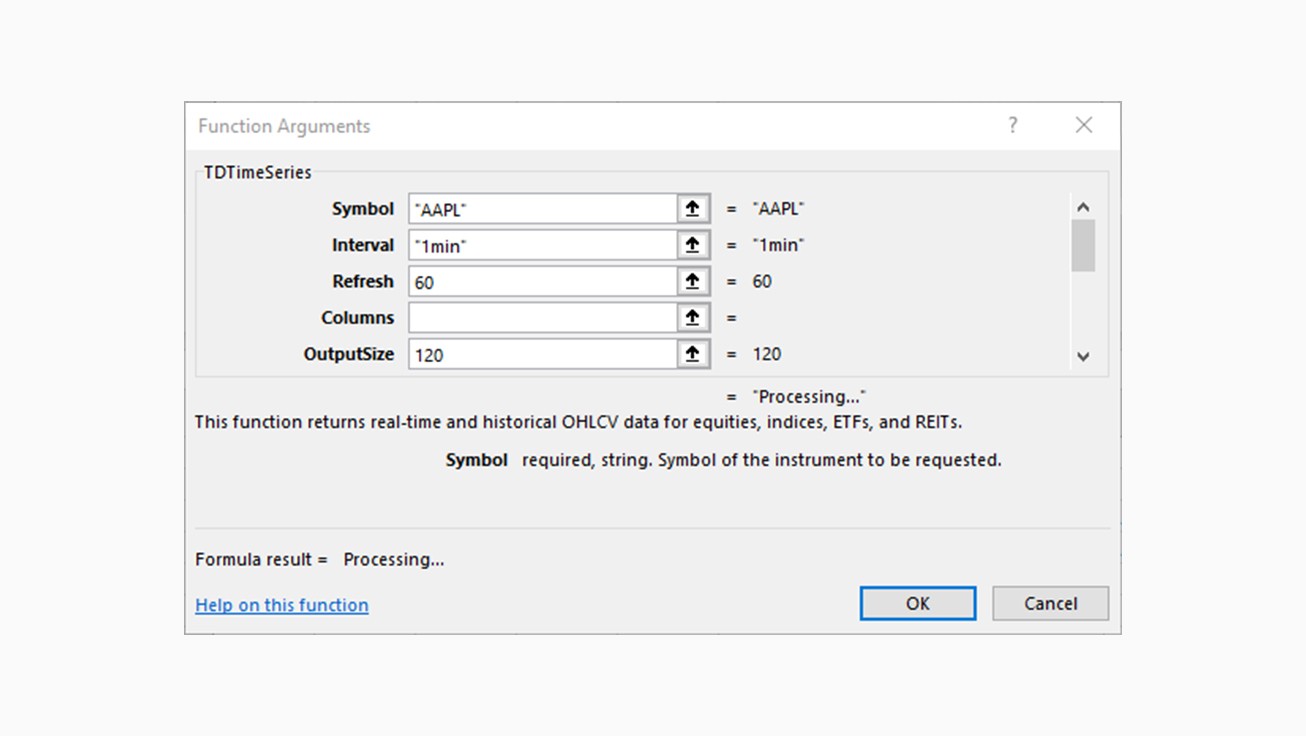
To get more sophisticated information on parameters, visit the API Documentation.
Formulas
TDTimeSeries/TDCurrencyTimeSeries
This formula adds the time series data on a sheet.
TDTechnicalIndicator/TDCurrencyTechnicalIndicator
This formula gets the data on a technical indicator.
TDPrice/TDCurrencyPrice
This formula returns the current price of the security.
TDQuote/TDCurrencyQuote
This formula returns currency quote with the necessary information.
Real-time updates
Since Twelve Data provides real-time data, you may specify the desired interval of updates. To achieve this each formula takes in the refresh argument, which is the number of seconds. By default, all updates are performed on the 60 seconds interval, if you wish to have static data – set it to 0.
Technical Indicators
Another big advantage arises when you need to work with technical indicators and set its parameters. By default, parameters are taken according to the API Documentation. If you need to set custom ones, you have two options:
1. Provide custom parameters in the formula using the parameters argument. The names should be identical as in the API. Multiple values should be separated by the comma (,) and follow the `{parameter_name}={value} format. This argument should be passed as the string (inside double quotes).
2. You might set custom parameters once for the whole book. Click the Parameters button, specify the necessary values and click the Apply button. You may also set a different set of parameters on different open books, by selecting the appropriate one in the left pane.
Tip: if you use both methods and duplicate some parameters, priority is given to the ones input in the formula.
Helpers
With the use of helpers, you may simplify your working process, by linking formula value to a cell with a checkbox.
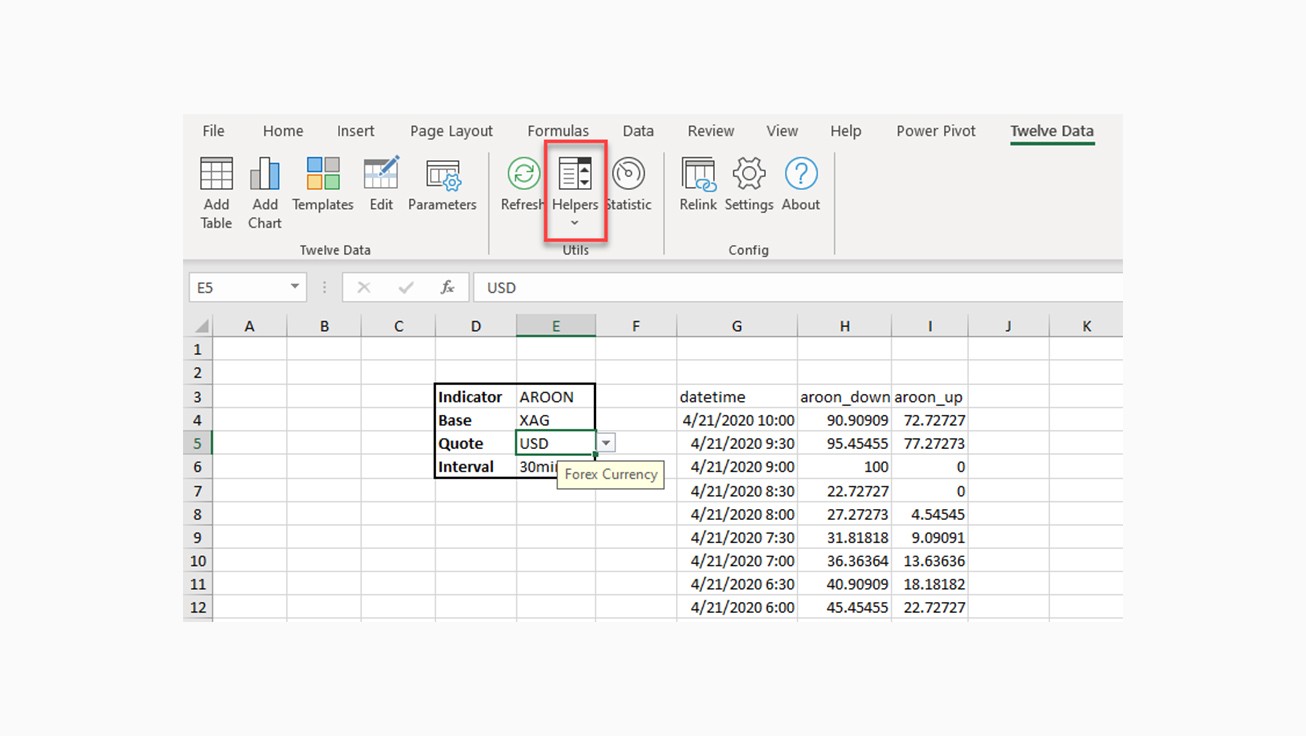
Settings
Connection Setting
Those users who have internet access configured via proxy with authentication (i.e. in corporate networks), may save proxy credentials in the settings dialog.
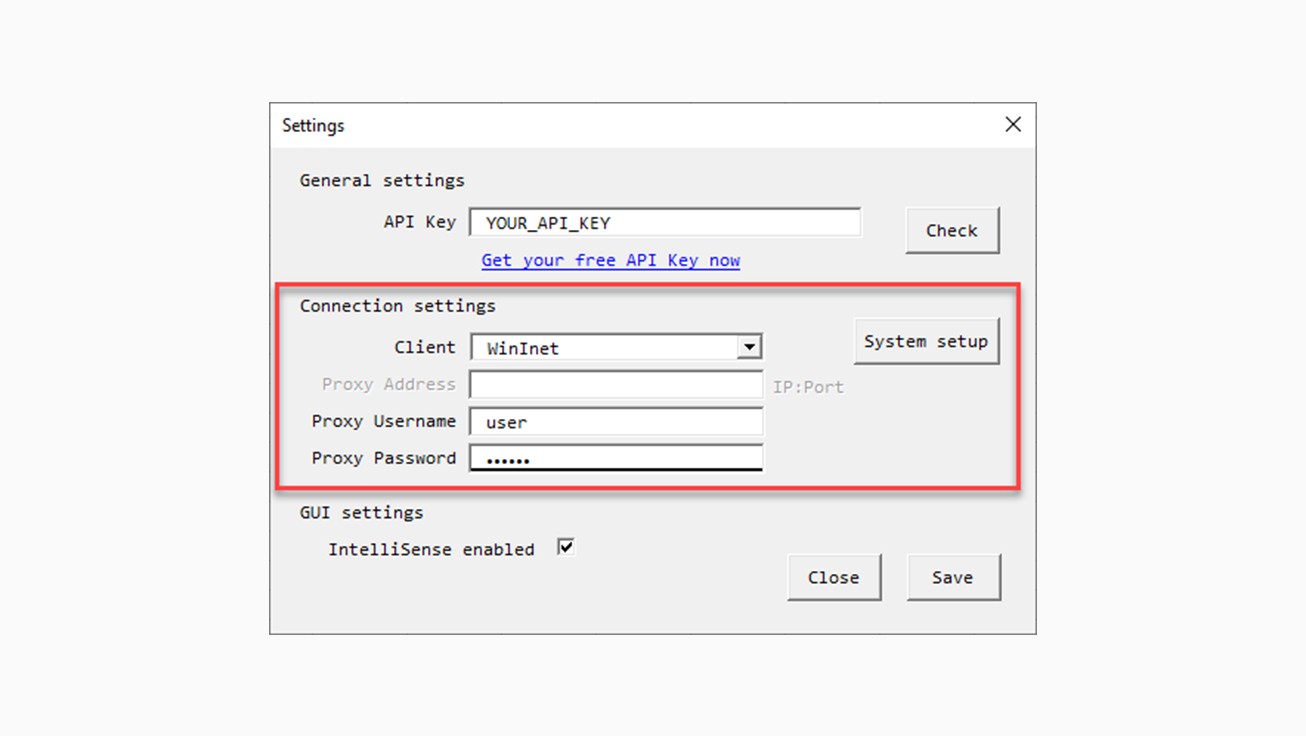
All in all
We are constantly working on new features, to make Twelve Data Excel Add-in the most sophisticated solution available in the industry.
Whether you have ideas, feature proposals or encountered some bug, do not hesitate to contact us at api@twelvedata.com.
To stay always updated on new releases, make sure you follow us on Twitter @TwelveData.